CleanMyMac is a powerful app to clean, optimize, and protect your Mac for years of use. It has a range of tools, including full system cleanup, uninstaller to. Now you know everything needed to delete apps on Mac the correct way, achieve complete uninstallation and remove annoying quirks and strange apps behaviors. Whether you choose the manual method or opt for the clean up app CleanMyMac X, you can be sure your Mac will be free of unnecessary app files that eat up disk space in vain.
“My Mac used to be fast, but now it’s running so slow.” I’ve heard many versions of this complaint, and they’re always factually true, not just opinions: Macs do become sluggish over time, even if all of their chips and hard drives are working like new. I’ve devoted several columns to hardware solutions —, and — but there are software solutions, too. Even die-hard Apple fans will admit that Macs typically run new OS X versions better (faster, and with fewer bugs) if you start with a clean slate: completely wipe your hard drive, do a fresh install of the latest OS X release, and restore only the files you need. That’s not as hard as it sounds, but it’s a radical and fairly time-consuming solution. This How-To article offers a simpler alternative.
Mac Cleaner Free
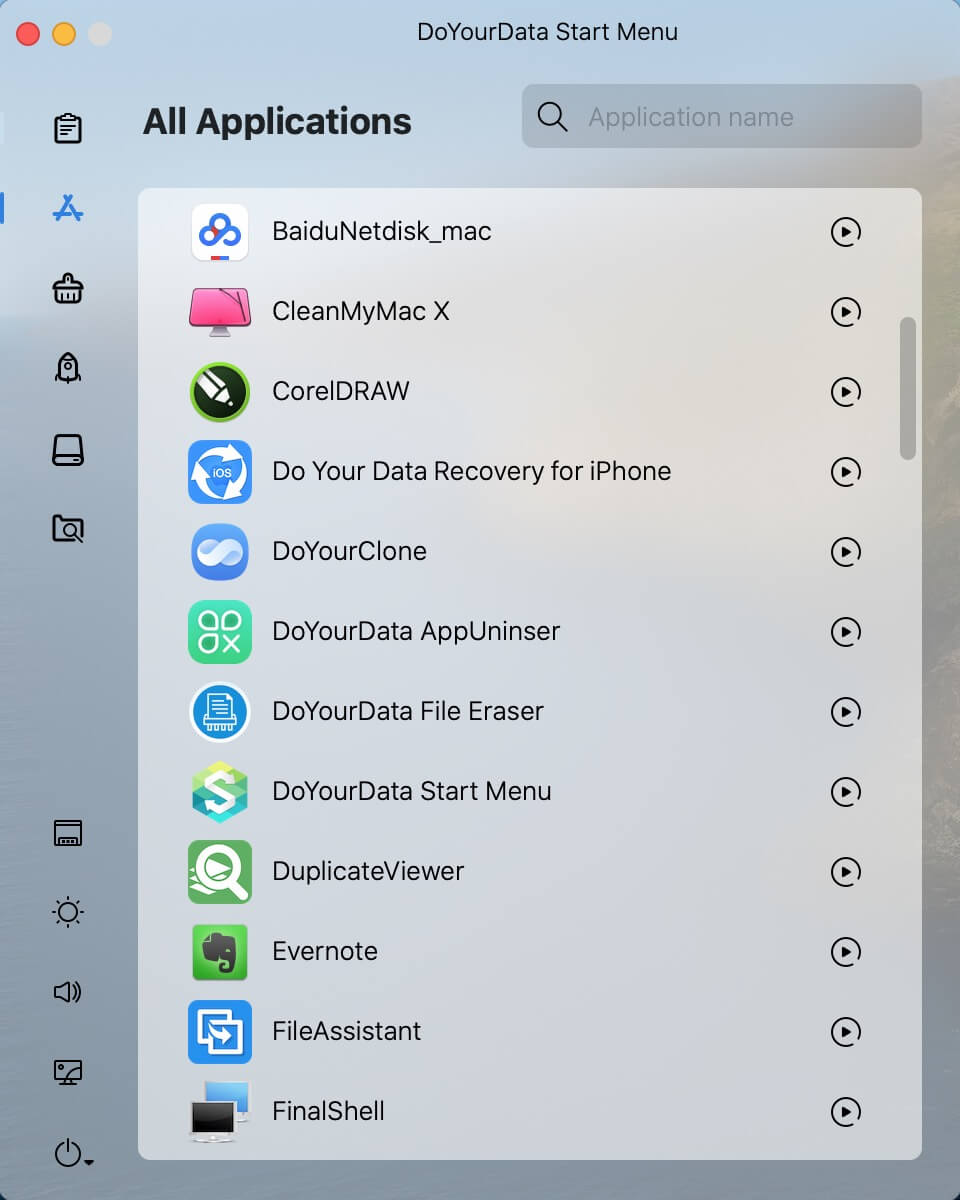
First, find and delete enough files to leave your Mac at least 50GB of free storage capacity — enough room for the Mac to work without pausing to manage its hard drive space. Next, cleanse the cruft OS X builds up in the background as you use your computer. Below, I’ll show you how two completely free Mac programs, GrandPerspective and OnyX, will do all the heavy lifting for you. GrandPerspective offers a highly visual display of what’s taking up space on your Mac; Onyx cleans up the Mac files you’d be afraid to touch yourself Step One: Don’t Be Surprised By This OS X Warning In the name of security (and popularizing the Mac App Store), Apple introduced a new dialog box several years ago, warning users the first time they click on an app from “an unidentified developer.” This warning has probably stopped some people from opening malware, but it also blocks completely safe apps by trustworthy developers who haven’t sought Apple’s approval. For most people, the right solution isn’t to disable this security feature. Instead, you should manually authorize each “unidentified developer” app the first time it launches. The pictures above show how this is done: after you get the warning dialog, go to the Apple menu, pick System Preferences, select the Security & Privacy icon, and hit the Open Anyway button.
Your app will pop open, and you won’t see Apple’s warning dialog again unless you download an updated version of the app later. Alternately — thanks to readers Adam and Peskeguy for this tip! — you can just right-click on the app icon, choose Open, then tap the Open button to achieve the same result. OS X will tell you that opening the app “will always allow it to run on this Mac,” without disabling security for anything else. Step Two: Download GrandPerspective + OnyX For Free This is. It’s not a beautiful web site, and my link will take you to the most recent version, which is several years old.
But the app still works perfectly under OS X Yosemite, and costs nothing. (If you’d rather pay for a prettier and more frequently updated app that does the same thing,.) Here’s the link to. Titanium offers individually optimized OnyX versions for every version of OS X from 10.2 to 10.10. As they say, “There is a specific version of OnyX for each major version of the system. Use the specific version, and don’t try to use a non-compatible version.” When a new version of OS X comes out, just revisit the OnyX site and grab the latest release. Every version’s free, and very small, so you aren’t wasting storage space downloading whichever one you need. (A paid alternative to OnyX,.) Once you’ve downloaded each app, look in your Mac’s Downloads folder (typically next to your Mac’s trash can on the desktop’s dock), click on OnyX.dmg and GrandPerspective-xxxx.dmg, and drag/drop each app icon into your Applications folder. When you double-click on the app to open it, you’ll get the security warning I mentioned above.
Follow the steps to authorize them, and you’re ready to start cleaning your Mac. Step 3: Run GrandPerspective And Free Up Your Hard Drive While GrandPerspective doesn’t hold your hand through the process of scanning your hard disk’s files, it’s not hard to use. Open the app, go to the File menu at the top of the screen, and select Scan Folder. Under your Devices list, choose your computer’s name, then the name of your hard disk (typically Macintosh HD). Then hit the Scan button — that’s it.
After several minutes, a window similar to this will appear, and you’ll probably wonder what this series of shaded blocks is supposed to mean. Float your arrow cursor over the blocks and you’ll begin to see the line of text below them change as you move.
That’s GrandPerspective’s way of saying, “this is all the stuff that’s on your hard drive, sorted by size. The really big things are taking up a lot of space; the really small things (organized by folder) are taking less space individually but plenty of space collectively. That one line of text at the bottom is the name of the individual file the very tip of your arrow cursor is touching right now.” For reference, the giant blocks above are my Aperture photo collections and Final Cut Pro video content. If I deleted them (or better yet moved them to ), I could reclaim 350GB of storage space in minutes.
If you make the GrandPerspective window larger, you can see the tens of thousands of files on your Mac even more clearly. But in all honesty, anything that you need to zoom in to see is probably not individually worth worrying about. As its name suggests, GrandPerspective instead gives you a sense of the big picture folders that are taking up space. The beige block above is my Mail folder, and the highlighted collection of boxes to the left are “MobileSync/Backup” folders — backups of iOS devices stored by iTunes. If I wanted to delete old emails, I could save around 35GB of space; deleting old iTunes device backups would save around 45GB. The greenish blocks to the right are backups of iOS applications, taking up over 54GB of space. Of course, you’ll see different types of things on your hard drive.
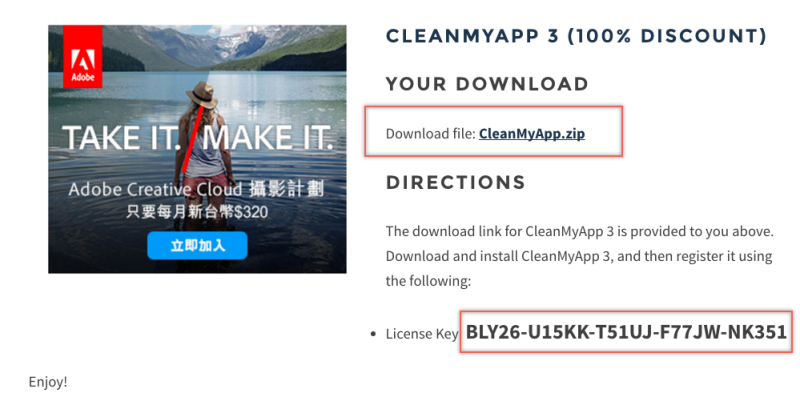
GrandPerspective can also help you perform practical sorting of your hard drive’s content. Press the Drawer button at the top right of the window, choose the Display tab, and tell the app to “Color by” a filter such as “Last access,” which uses color to show you items that haven’t been used in weeks, months, or years. You can also choose to color by file extensions, folders, or file types, amongst other options, as well as picking the color palette you prefer. The Focus tab in the Drawer is used in conjunction with the Focus buttons at the top left of the window. Pressing the button with arrows pointing out will change the “how much space is being used” indicator at the bottom of the window and inside the “Selected package” part of the Drawer to focus on folders or top-level folders rather than individual files. Pressing the button with arrows pointing in focuses on the specific file that’s taking up space.
You can right-click on any file to “Reveal in Finder” (or do so with the Reveal button at the top of the window), and manually delete it. GrandPerspective disables in-app deletion by default, but it can be turned on under Preferences, either for files alone, or for both files and folders. It’s entirely up to you to decide what to delete from your hard drive to make space, but if your drive is like mine, you’ll find a lot of files that really don’t need to be there. If you’re an iTunes video customer, you could save space by removing files that you can stream for free from iTunes in the Cloud; users of GarageBand and Logic might be able to get rid of big packs of audio samples that aren’t needed; backups of old iOS devices and easily re-downloaded apps could be tossed out, too. You decide what’s best for your needs. Step 4: Run OnyX, Your Mac’s Silent Maid OnyX is to Macs what maids are to hotels: silent restorers of “the way things are supposed to be.” There are hundreds of hidden files on your Mac that you have no idea are being created, changed, and sometimes deleted in the background while you’re working; thousands of other files may have hidden settings called permissions that can be screwed up, and thereby screw up your Mac when you try to open them. OnyX knows how to clean everything up. Unlike GrandPerspective, OnyX is highly automated.
Each time you load it, it will ask to check your hard drive’s structure to make sure it’s OK — if it’s not (a rarity), there might be something wrong enough to consider replacing the drive in the near future. Most of the time, though, it’ll be fine, and you’ll only need to use one of the buttons in the window it creates: Automation. There are a lot of boxes to check here, but OnyX is set up by default with safe choices, so all you need to do is hit the Execute button at the bottom of the window. You can play with the boxes if you want, turning things off or on, but the standard maintenance, rebuilding, and cleaning tasks are solid. Leave them be, hit Execute, and there’s nothing more you need to do than let OnyX close your currently-running apps, perform its tasks, then restart your Mac. In some cases, you’ll see a dramatic speed improvement immediately after the restart. But if you want to dive deeper with OnyX, you can.
A Maintenance tab lets you independently run disk verification, permissions, scripts, and rebuilding tasks. Cleaning lets you make granular choices as to what types of cached files get deleted in bulk across your hard drive. Utilities lets you show and hide individual files, folders, and applications, as well as examining installation packages, and easily accessing obscure built-in Mac utilities. Just be careful playing with these settings. They’re helpful and can really improve your Mac’s performance, but if you don’t know what a given setting is supposed to do, you’re probably best off not changing it. More Great Ways To Improve Your Mac To make the most of your Mac (or pretty much any other Apple device), I’ve written quite a few How-To and Best of guides, as well as reviews of worthwhile accessories.
Read more of my (and don’t forget to click on Older Posts at the bottom of the page to see everything)! Author, lawyer, and award-winning restaurateur Jeremy Horwitz started his journalism career in the early 1990’s, covering video games as a freelancer for numerous publications before creating and running Ziff Davis’s Intelligent Gamer magazine. A graduate of Cornell Law School, he previously ran editorial for the Apple-centric site iLounge and created the historic iLounge Pavilion at CES before joining 9to5Mac and 9to5Toys as a Senior Editor. A lifelong consumer electronics expert and gourmet, he now focuses on the changing ways people work, play, eat, and travel. His Spanish restaurant Aro Bar de Tapas won Best New Restaurant (Opened 2015-2016), Best Charcuterie, Best Craft Cocktails, and Best Desserts awards.